Use the mouse pointer or the arrow keys on your keyboard to select the disk called Install macOS Catalina in the drive list that appears on the screen. Select Disk Utility from the Utilities.
2020-12-21 15:26:37 • Filed to: macOS 10.15 • Proven solutions
Disk Utility is cumbersome and it doesn't always work. I am using similar tools, but am able to skip steps that Disk Utility enforces. My clones are much faster and so are my restores as long as the user has adequate space to invert the drive during the restore. I won't be using dd either because of the problems you stated we discovered ourselves. Method 1: Open ISO File on MacOS Catalina with Disk Utility Disk Utility is an stock app on all Mac computers for handling disk related tasks such as mount, unmount and disk format. Some of the ISO image files can be opened directly by Disk Utility app. Disk Utility will check the disk and make changes. This will take several minutes. How to switch partitions or volumes You can switch to the new partition, install the current macOS, and then download and install macOS Catalina from there.
Well, no one wants to lose a grip over his personal or official data on an external hard drive, otherwise, you may end up losing your important data such as official documents and memorable photographs and videos.
Macos Catalina Disk Utility Disk
Or there is another scenario that you have already set permissions but you are unable to access your hard drive and need to repair disk permissions in macOS 10.15. Luckily, you can repair disk permissions with disk utility on macOS 10.15.
How to Fix Permissions on an iMac External Hard Drive on macOS 10.15
Important Information about Permissions on macOS 10.15
Before we tell you how to repair permissions in macOS 10.15, some quick questions first.
What do you need to set permissions? You MUST have administrator rights, if not, you won't be able to repair it.
What are the reasons for this issue? Usually, if an external hard drive is attached and used on multiple computers, it may result in permission issues.
What are its disadvantages? You may end up losing your important data such as official documents or the university's assignment, which can be a real disaster for you.
How to Repair Disk Permissions on macOS 10.15
Follow the steps below to repair disk permissions on macOS 10.15
Step 1: First of all, connect your external hard drive to the pc and wait until the hard drive's icon appear on the desktop screen.
Step 2: Now, open the disk utility through Finder by following these steps. Applications > Utilities > Disk Utility
Step 3: Once you are in Disk Utility, select your external hard drive volume from the list on the left side.
Step 4: Now, click on the First Aid tab and then Verify Disk Permissions. Disk Utility will check for misbehaving and broken permissions and generate a quick list of them. (This process may take some time)
Macos Disk Usage Utility
Step 5: Once you get the list of broken or misbehaving permissions, click on Repair Disk Permissions and allow some time to complete this process. And that's it.
Well, this was how you use disk utility to repair the hard drive and disk permissions on macOS 10.15.
Now that you have successfully repaired your external hard drive's permission, you might be interested to know about the best PDF editor for macOS 10.15 in 2019. Let's read about it below.
Best PDF Editor for macOS 10.15 in 2019
PDFelement has been ranked as the best PDF editor for macOS 10.15 in 2019 because of its extensive features. This powerful tool has combined dozens of useful features which you won't find in a single PDF editor.
Either it is about creating new PDF files, editing them, or stylizing them, PDFelement is a superstar. And interestingly, almost all of these hard tasks are a piece of cake with this full-fledged PDF Editor.
Although, hundreds of the features can be discussed here, let's talk about the general ones.
- Document editing - Editing your PDF document was never this much easy. You can edit your documents with a plethora of tools.
- Form creation - Creation of fillable forms was always a hectic job, especially when checkboxes and buttons are also involved in it. It enables you to make any type of form within no time.
- Conversion to other formats - You can convert your PDF files into over 300 different formats.
- Export data - You can export data from the scanned files very easily.
So, this was PDFelement, the best PDF editor for Mac on macOS 10.15. It is an excellent and must-have tool for all the businesses as it helps you save lots of your time and resources.
Free Download or Buy PDFelement right now!
Free Download or Buy PDFelement right now!
Buy PDFelement right now!
Buy PDFelement right now!
Summary: In this blog, we will share two methods to create a disk image-the first one using macOS Catalina's Disk Utility and the second using a Mac data recovery application.
Read on to know the steps and benefits of these methods. Also, make sure you avail the free trial version of Stellar Data Recovery application.
Undertale demo differences. Disk image of an external or an inbuilt Mac storage drive is immensely helpful in recovering files in case the source drive fails or dies. You can create a disk image of your APFS or HFS drive on a larger storage medium and access it at a later point of time.
Create a Disk Image Using Disk Utility on macOS Catalina
macOS Catalina's inbuilt Disk Utility provides an option to select a mounted storage drive be it internal or external SSD/HDD and create a disk image (.DMG) file to a location other than the source disk. The systematic steps to create a disk image of a drive using Disk Utility are as follows:
- Open DiskUtility and select the storage drive from the sidebar
- Go to File > New Image > Image from 'DriveName'
- Give a name to your disk image file and provide a destination to save the file
- Click the Format popup menu, then choose your required option
- If you want to limit the access of this disk image file, then click the Encryption popup menu to set a password for its access
- Click Save to continue the imaging process
- Click Done once the imaging process is over
Disk Utility mounts the image file's disk icon on the desktop and sidebar of Finder. You can use the mounted image file to open its content.
Create a Disk Image Using a Mac Data Recovery Utility on macOS Catalina
The third-party data recovery utility, Stellar Data Recovery Professional for Mac also allows you to create a disk image (.DMG) file of the inbuilt Mac storage drive/volume or an external storage device. The logical steps to create a disk image of a drive using the utility are as follows:
Step 1)Download and install Stellar Data Recovery Professional on your Mac with installed macOS Catalina (or later macOS/OSX)
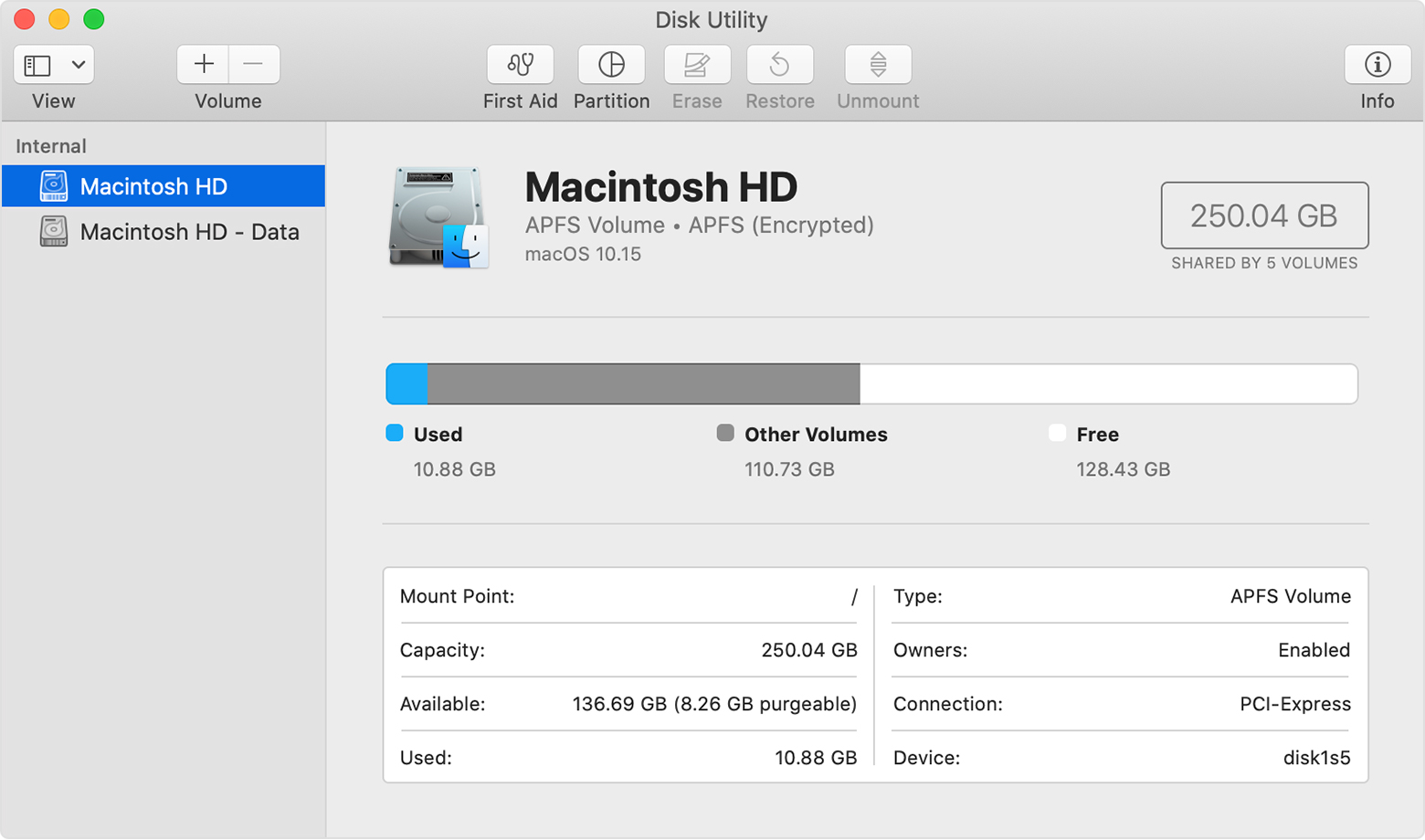
Step 2) Launch the software and select RecoverData from the main interface
Step 3) Click the ‘2nd‘ icon present at the top of the interface and select CreateImage
Step 4) From the 'CreateImage' screen, select a drive or a volume to create an image file
Step 5) If you wish to create an image of the entire selected storage location, click Next
Step 6) If you wish to select the range to create an image, click the AdvancedSettings
- From the 'SelectRangetoCreateImage' screen, drag the sliders to define the starting and ending sectors of the image file
- Click Close and then click Next
Step 7) In the 'CreatingMediaImagetoSave' dialog box, locate the destination where you wish to save the image file
Step 8) In the 'SaveAs' text box, type the disk image name and then click Save
This completes the disk imaging process using the software. Unlike Disk Utility, macOS Catalina does not mount this image file for you to access its data. Nevertheless, you can keep this newly created disk image as a backup and use it to recover data at the time of data loss.
Recover Data from a Disk Image Using the Software
The methodical steps to use the .DMG file for data recovery are as follows:
Step 1) Launch the software and select Recover Data from the main interface
Step 2) Click the ‘2nd' icon present at the top of the interface and select Load Image
Macos Catalina Disk Utility Trailers
Step 3) From the 'Load Image' screen, select the .DMG file or else click Add to add the image file
Step 4) Click Scan to start the recovery process
Step 5) Once the scan is over, preview and select the required files then click Recover
Step 6) Specify the save location and click Save. You can find the recovered data in the saved location. Watch the below video for the process.
Conclusion
We hope the blog helped you in understanding the practical details of how you can create a disk image file of a storage drive on macOS Catalina. By implementing Disk Utility, you can generate a disk image file and can open the automatically mounted image file from the saved location. On the contrary, by using Stellar Data Recovery Professional for Mac, you create a disk image file and use it to scan and recover lost, deleted, or inaccessible files.
Unlike Disk Utility, the software allows you to select the specific region of the drive for image creation. We recommend this method to recover files from a storage drive that is too big in size. For instance, if your storage drive has the data storage capacity of say 8 TB, then you need to recover data in portions. Free download the software to create an image, scan, and preview files. Register the software to save the recoverable files.

